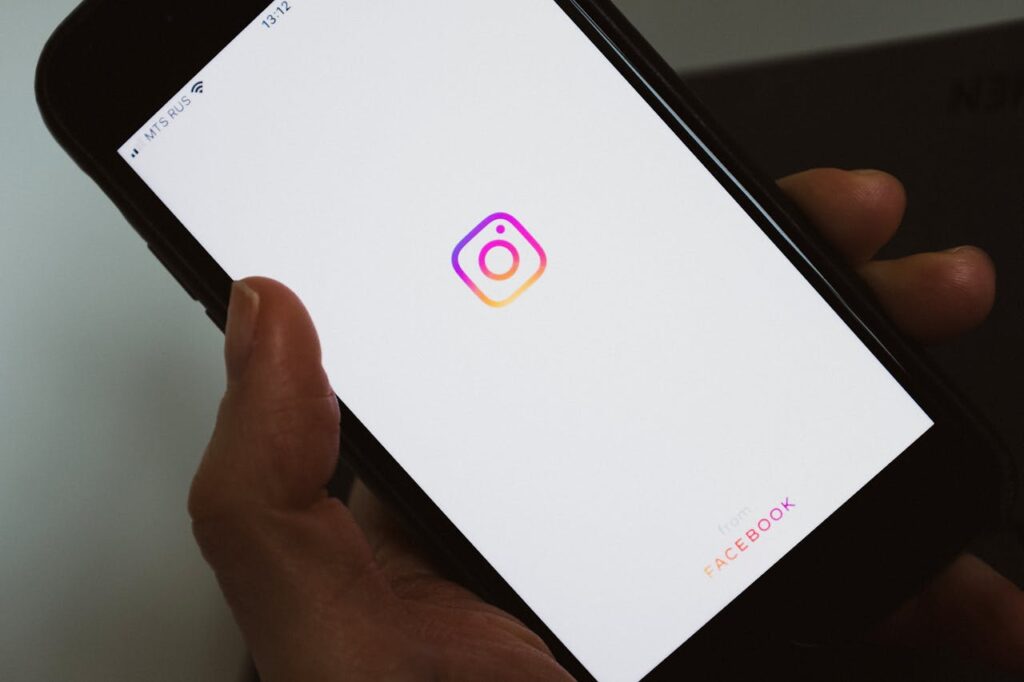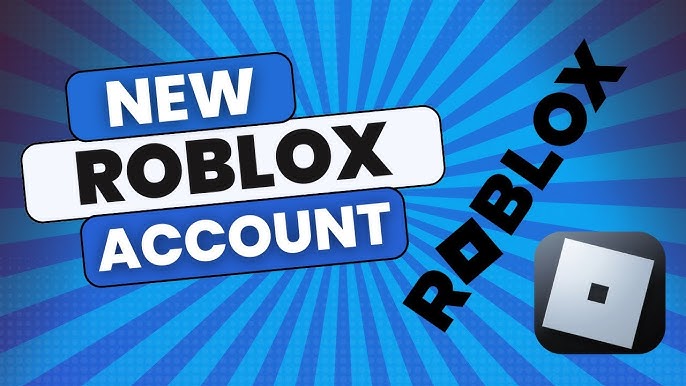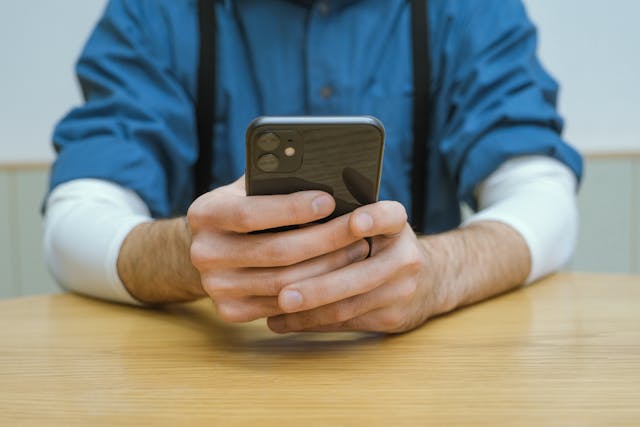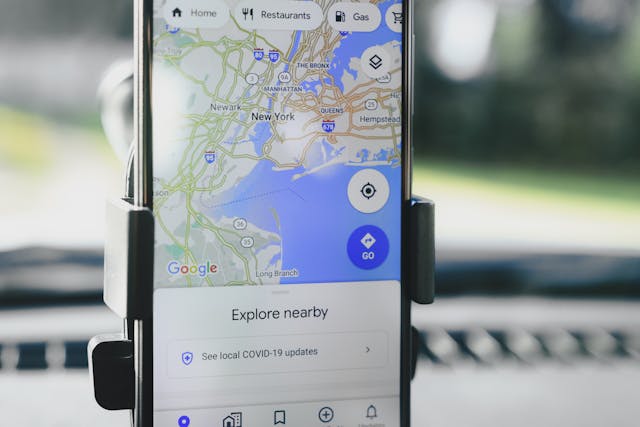If you’ve ever faced the frustrating situation of an Instagram story not uploading, you know how annoying it can be. Whether you’re trying to share something important or just want to keep your followers engaged, an upload issue can ruin the moment. But don’t worry! This guide provides clear, easy-to-follow steps to help you resolve this problem quickly.
Here, you’ll find practical troubleshooting techniques, tips, and solutions to get your Instagram stories uploading seamlessly again.
Troubleshooting Instagram Story Upload Issues
When your Instagram story isn’t uploading, it’s typically due to either connection issues, app malfunctions, or file problems. The following steps will help you address the most common causes of upload failures.
1. Check Your Internet Connection
Before doing anything else, ensure that you have a strong and stable internet connection. A weak or unstable connection is the most common reason Instagram stories fail to upload.
- Switch networks: If you’re connected to Wi-Fi, try switching to mobile data, or vice versa.
- Reset your router: Sometimes, resetting your Wi-Fi router can help fix network issues.
- Test the speed: You can use apps like Speedtest to check whether your connection speed is fast enough to upload a story. Instagram typically requires at least 3 Mbps for smooth uploads.
2. Make Sure Instagram Is Up-to-Date
Outdated versions of the Instagram app can cause bugs, including upload failures. It’s crucial to ensure that you’re using the latest version of Instagram.
- For Android users: Go to the Google Play Store, search for Instagram, and click Update if the option is available.
- For iPhone users: Open the App Store, find Instagram, and tap Update if necessary.
Regular updates help fix bugs and improve app performance, ensuring smoother uploads.
3. Clear the Instagram Cache
If you’re using Instagram on an Android phone, cached data may slow down the app or cause issues with uploads. Clearing the cache is often an effective solution to resolve this issue.
- On Android: Navigate to Settings > Apps > Instagram > Storage > Clear Cache to remove temporary files.
- On iOS: iPhones don’t have a direct cache-clearing option, but you can offload the app (as discussed later) to achieve a similar effect.
Clearing the cache ensures that the app has enough free memory and is operating efficiently.
4. Restart Your Phone
Sometimes, all it takes to fix minor issues is restarting your device. Restarting your phone refreshes system processes and can solve glitches that may be preventing Instagram from uploading stories.
5. Check Instagram’s Server Status
Occasionally, the issue is not on your end but Instagram’s. If Instagram is having server outages or maintenance, your story might not upload. Here’s how to check:
- Visit websites like Downdetector or check Instagram’s official Twitter account to see if others are reporting similar issues.
- If Instagram’s servers are down, you’ll need to wait until the issue is resolved.
6. Reinstall the Instagram App
If none of the previous solutions have worked, try reinstalling Instagram. Reinstalling the app can resolve persistent bugs and ensures that you’re using the latest version.
- On Android: Uninstall the app and reinstall it from the Google Play Store.
- On iPhone: Delete the app and reinstall it from the App Store.
This step will reset the app and may resolve any underlying problems affecting your uploads.
7. Report the Problem to Instagram
If you’re still unable to upload stories after troubleshooting, report the issue directly to Instagram’s support team.
- Navigate to Profile > Settings > Help > Report a Problem to submit the issue directly to Instagram.
- Describe the issue and include screenshots if possible. Instagram may take action to fix the problem or offer further advice.
Additional Tips for Uploading Instagram Stories
While the main troubleshooting steps are essential, these additional tips can improve your experience and help prevent future upload problems.
1. Try Using Instagram on Your Web Browser
If the Instagram app isn’t working, you can try uploading stories directly from your browser. Simply log in to your Instagram account on a browser (Chrome, Safari, etc.) and upload your story from there.
While this method is less commonly used, it can be a helpful alternative when mobile apps are misbehaving.
2. Change the Format of Your Instagram Story Video
Instagram supports specific video formats and file sizes. If your video isn’t uploading, it could be in an unsupported format or too large.
- Supported formats: Instagram supports MP4 and MOV files for video stories.
- File size: The maximum file size for a video on Instagram stories is 15MB.
To ensure smooth uploads, consider compressing large videos or converting them to the supported formats using video editing apps or online converters.
Compatibility and File-Related Issues
In some cases, file compatibility or size issues can prevent Instagram stories from uploading. Here’s what you can do:
1. Supported File Formats for Instagram Stories
Instagram only supports certain types of image and video files.
- Images: Instagram supports JPEG and PNG file formats.
- Videos: Instagram accepts MP4 and MOV formats.
Ensure your content is in one of these file types before uploading.
2. Dealing with Large File Sizes
If your video file is too large, Instagram might struggle to upload it. Here’s how to reduce the size:
- Compress the video: You can use online tools like Clideo or Handbrake to compress large videos.
- Reduce resolution: Lowering the video resolution from 1080p to 720p can reduce the file size significantly without compromising too much on quality.
Operational Workarounds and Technical Fixes

If traditional troubleshooting methods haven’t resolved your Instagram story upload issues, consider these advanced workarounds and technical fixes. These solutions address underlying issues related to your network, app settings, and device functionality.
1. Use Airplane Mode Strategically
Enabling and disabling Airplane Mode is an easy method to refresh your network connection. It disconnects all active networks and then re-establishes them once turned off. This can resolve minor connection glitches.
- Step 1: Swipe down (or up) on your device to access the Control Center or Quick Settings.
- Select the Airplane Mode icon to turn it on.
- Step 3: Wait for about 10 seconds, then turn Airplane Mode off.
- Step 4: Reconnect to your Wi-Fi or mobile data and try uploading your story again.
This simple trick can often refresh your internet connection and solve connectivity-related upload issues.
2. Offload the Instagram App on iOS
For iPhone users, the “offload app” feature can help resolve app-related glitches without deleting your app data. Offloading removes the app from your device but retains its data, allowing you to reinstall it with a fresh installation.
- Step 1: Navigate to Settings > General > iPhone Storage on your device.
- Step 2: Scroll down and select Instagram.
- Step 3: Tap Offload App, then confirm.
- Step 4: After the app is offloaded, tap Reinstall App to download it again.
Once reinstalled, Instagram will work as if it’s brand-new, without losing your saved login credentials or cached data.
3. Log Out and Back Into Your Account
Logging out and logging back in is another effective way to resolve account-specific glitches. Sometimes, errors can occur due to an incomplete session or temporary server syncing issues.
- Step 1: Open the Instagram app and access your Profile by tapping on your profile picture in the bottom-right corner.
- Step 2: Tap the three-line menu in the top right corner and select Settings.
- Step 3: Scroll down and tap Log Out.
- Step 4: After logging out, wait for a few minutes, then log back in using your credentials.
This process refreshes your session and can fix any account-related syncing issues that might be causing upload problems.
4. Reset Network Settings
If none of the above fixes work, resetting your device’s network settings might resolve underlying connectivity issues. This will erase saved Wi-Fi networks, Bluetooth connections, and other network preferences, so proceed with caution.
- On Android:
Navigate to Settings > System > Reset Options > Reset Wi-Fi, Mobile, and Bluetooth. - On iOS:
Go to Settings > General > Transfer or Reset iPhone > Reset > Reset Network Settings to refresh your network configurations.
After the reset, reconnect to your Wi-Fi and try uploading your Instagram story again.
5. Test Instagram on a Different Device
If possible, try logging into your Instagram account on another device. This allows you to identify whether the problem lies with your account or your device. For example:
- Log into Instagram on a friend’s phone or a tablet.
- Try uploading the same story.
If the story uploads successfully on another device, the issue may be with your phone’s app installation or settings. Reinstalling or resetting the app on your original device may resolve the problem.
Frequently Asked Questions
1. What causes an Instagram story to fail to upload?
Several factors can cause an Instagram story to fail to upload, including:
- Weak or unstable internet connection: If your Wi-Fi or mobile data isn’t strong enough, your story may not upload.
- Outdated app version: Older versions of Instagram may have bugs that prevent stories from uploading.
- Unsupported file formats or large file sizes: Instagram only supports specific file types (e.g., MP4 for videos) and has a size limit for uploads.
- Instagram server issues: Occasionally, Instagram’s servers may experience downtime, causing uploads to fail.
Identifying the cause will help you implement the correct fix.
2. How can I fix an Instagram story that is stuck on preparing to upload?
If your story is stuck on “preparing to upload,” try the following steps:
- Clear the cache: On Android, navigate to Settings > Apps > Instagram > Storage > Clear Cache.
- Switch to a different network: Move from Wi-Fi to mobile data or vice versa to see if it resolves the issue.
- Restart your device: Performing a quick restart can resolve temporary glitches.
- Reinstall Instagram: Deleting and reinstalling the app refreshes its functionality.
These steps often resolve the “preparing to upload” issue.
3. What should I do if my Instagram story keeps failing to upload?
If your story consistently fails to upload:
- Check file compatibility: Ensure your images are in JPEG or PNG format and videos are in MP4 or MOV format.
- Compress large files: Use video editing tools to reduce the file size.
- Ensure you have the latest app version: Update Instagram to the latest version through your app store.
- Reinstall the app: This can fix persistent bugs or corrupted files causing the issue.
These actions will usually resolve repeated upload failures.
4. How do I resolve issues with Instagram story uploads on an iPhone?
If you’re experiencing Instagram story upload issues on an iPhone, here’s what to do:
- Offload the app: Navigate to Settings > General > iPhone Storage > Instagram > Offload App to free up storage while retaining app data.. Reinstall the app afterward.
- Clear storage: Make sure your iPhone has enough free space for Instagram to function smoothly.
- Update the app: Make sure you have the latest version of Instagram by updating it through the App Store.
- Restart your iPhone: Performing a quick restart can resolve temporary glitches.
These steps should resolve most upload issues on iOS devices.
5. Is there a way to delete an Instagram story that won’t upload?
Yes, you can delete a story that is stuck or won’t upload. Here’s how:
- Go to your story queue, where you see the uploading progress bar.
- Tap the three dots (options) on the story that is stuck.
- Select Delete to remove it.
Once deleted, you can re-upload the story after addressing the issue that caused it to fail.