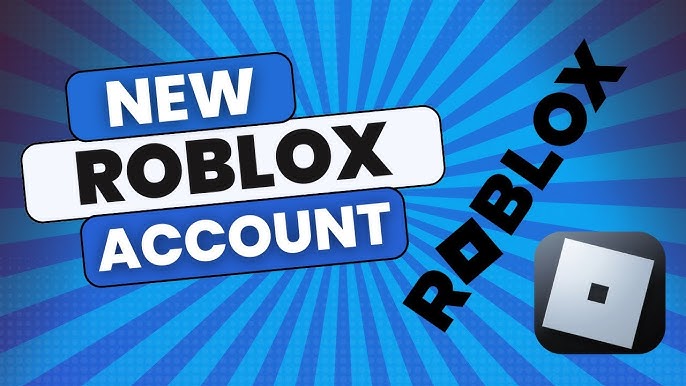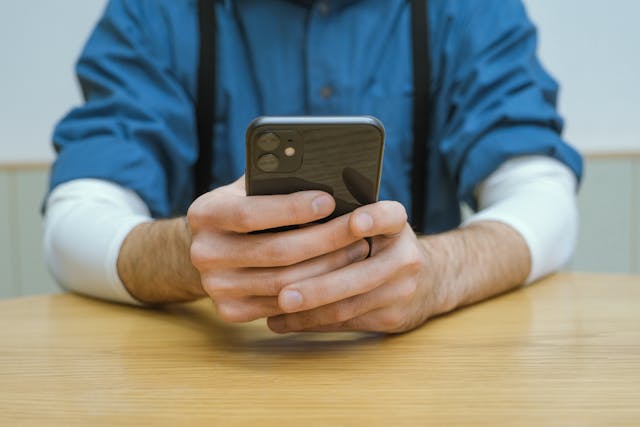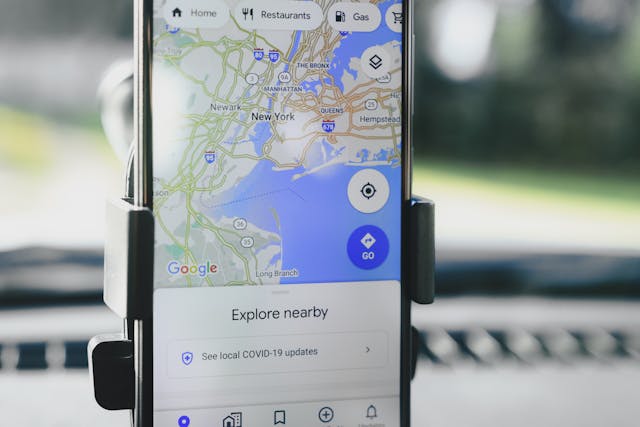Understanding CSM in Your Computer’s BIOS
The Compatibility Support Module (CSM) plays a significant role in the world of BIOS and UEFI. For anyone dealing with system boot configurations or working on legacy hardware, CSM is crucial. To understand CSM fully, it’s important to first grasp the concepts of BIOS (Basic Input Output System) and UEFI (Unified Extensible Firmware Interface), both of which manage how your computer starts up. CSM allows for backward compatibility with older systems that rely on the traditional BIOS, bridging the gap between modern UEFI systems and legacy hardware or software.
Why is CSM Important?
CSM is primarily significant because it helps systems boot up properly using older technology. Without it, modern UEFI systems might struggle with older hardware or operating systems that rely on BIOS-style booting. If you’re running older operating systems such as Windows 7 or using older hardware that doesn’t support UEFI, enabling CSM can help ensure smooth operation.
CSM and Booting Your Computer
When your computer starts up, it needs to decide how to initialize the hardware and load the operating system. This process is managed by either the BIOS or UEFI and CSM is the feature that makes BIOS-like booting possible on UEFI systems. Enabling CSM can make the system boot in legacy mode, allowing compatibility with older drives or operating systems that expect BIOS-style behavior.
Should I Enable CSM?
Whether you should enable CSM depends on the operating system and hardware you’re using. If you have older operating systems, like Windows 7, or legacy hardware that requires BIOS compatibility, enabling CSM might be the best choice. However, if you’re using modern systems with UEFI-compatible operating systems (such as Windows 10 or 11), disabling CSM can enhance boot speed and ensure the system operates in the most secure, up-to-date environment.
A Brief Note on BIOS and UEFI
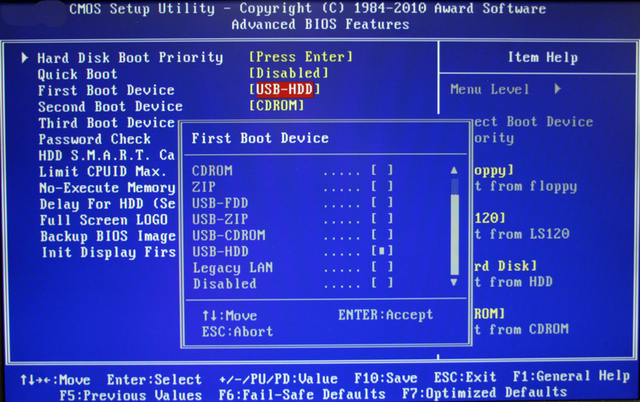
Understanding the difference between BIOS and UEFI is crucial when delving into CSM. These two firmware interfaces control how your system boots and manages hardware at a low level.
BIOS
BIOS is the older technology, dating back to the 1980s. It uses a 16-bit processor, limiting its ability to handle large, modern hardware setups. BIOS only supports MBR (Master Boot Record) partitioning, which means it’s limited to 2 TB of storage on boot drives. Despite being outdated, BIOS is still used in some systems, especially older ones.
UEFI
UEFI is a more modern replacement for BIOS, offering many advantages. It supports larger drives, more efficient booting processes, and improved security features like Secure Boot. UEFI can handle GPT (GUID Partition Table), which allows for drives larger than 2 TB and supports modern operating systems.
Advantages of UEFI over BIOS
UEFI comes with several improvements over the traditional BIOS, such as:
- Faster Boot Times: UEFI typically boots faster than BIOS because it’s optimized for modern hardware.
- Better Security: Features like Secure Boot prevent unauthorized operating systems from booting, protecting against certain types of malware.
- Larger Drive Support: UEFI supports drives over 2 TB, which BIOS cannot manage.
Comprehending CSM and Its Function in the System Boot Process
The Compatibility Support Module (CSM) is a bridge between BIOS and UEFI, making sure that systems running UEFI can still interact with older hardware and operating systems. CSM allows for a smoother transition for users upgrading their systems or when dealing with legacy systems.
The Importance of Compatibility Support Module
CSM provides backward compatibility, ensuring that older operating systems or hardware that depend on BIOS can still run smoothly on modern UEFI systems. This module is essential for preventing compatibility issues, especially when upgrading older computers or running legacy software.
Comparing CSM, BIOS, and UEFI: Key Differences and Connections
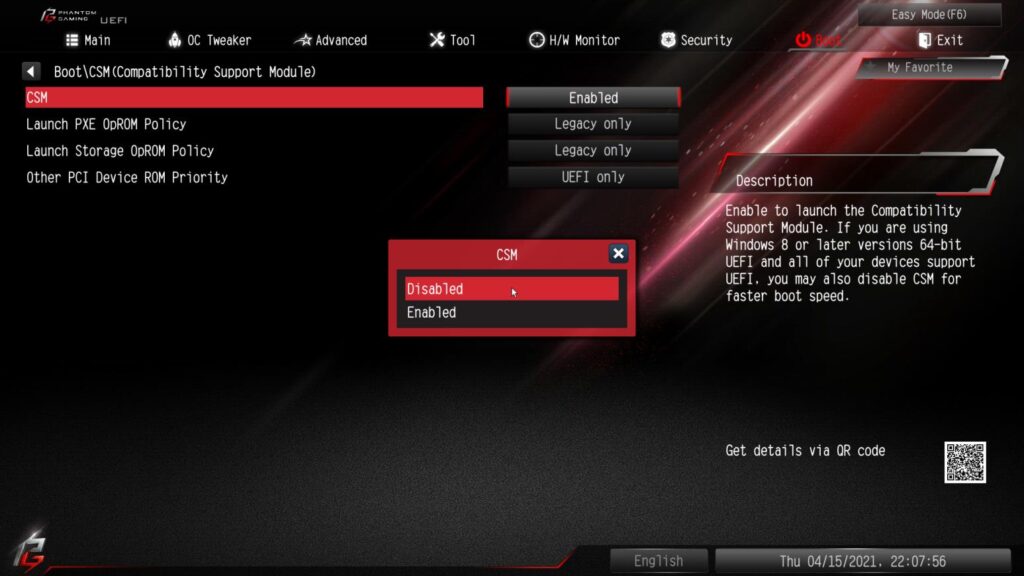
While CSM itself is a part of the UEFI system, its purpose is to replicate the behavior of BIOS for compatibility reasons. UEFI is the modern system that controls booting, and CSM is an optional component that allows UEFI to run BIOS-style boot processes.
Enabling and Disabling CSM Support
Enabling or disabling CSM is done in the system’s BIOS or UEFI settings. When enabled, CSM allows BIOS-style booting. When disabled, UEFI takes full control, which is more efficient and secure. Whether to enable or disable CSM depends on your operating system and the hardware you’re working with.
CSM BIOS vs. UEFI BIOS: How Do They Differ?
Understanding how CSM BIOS and UEFI BIOS differ is crucial when configuring your system’s boot process.
Interface and Functionality
The interface of UEFI is more modern and user-friendly, often featuring graphical elements and mouse support, whereas BIOS provides a text-only interface with limited functionality.
Boot Process
UEFI provides a faster and more secure boot process than BIOS. CSM, when enabled, makes the system boot in a way that mimics traditional BIOS booting, allowing compatibility with older systems.
Hardware Compatibility
CSM provides backward compatibility, enabling UEFI systems to work with older hardware that might not be compatible with UEFI. This ensures a wider range of devices can function on modern systems.
System Performance and Features
UEFI offers advanced features, such as support for large drives and faster booting times. CSM essentially allows UEFI to emulate BIOS, so performance may be reduced if CSM is enabled, as it disables some of UEFI’s advanced features.
Implications of CSM on Hardware and Software Compatibility
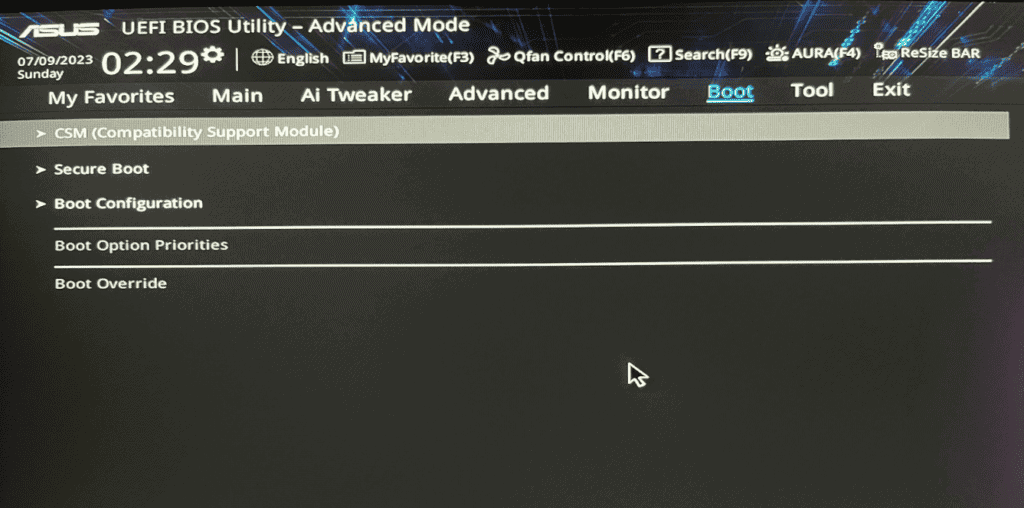
CSM plays an essential role in maintaining compatibility between modern systems and legacy hardware or software.
Impact on Operating Systems and Software Applications
When CSM is enabled, operating systems that expect BIOS functionality can boot up without issues. However, newer operating systems like Windows 10 or 11 may not fully utilize UEFI’s features if CSM is enabled. This can impact performance and security.
Hardware Considerations with CSM
CSM ensures that legacy hardware components work with modern systems. For example, older hard drives or graphics cards that require BIOS-style initialization will function better with CSM enabled. However, enabling CSM might prevent your system from fully utilizing UEFI features like faster boot times and security.
Optimizing System Performance Through CSM Settings
Disabling CSM can optimize system performance by allowing UEFI to function as intended, offering faster boot times and better security. If performance is your priority, disabling CSM and using UEFI exclusively is often the best choice.
Benefits of CSM BIOS
CSM provides several benefits, especially for users working with older hardware or operating systems.
Legacy Operating System Compatibility
Enabling CSM ensures compatibility with legacy operating systems that require BIOS to boot, such as Windows 7 or earlier versions of Linux.
Software Compatibility
Some older software may depend on BIOS-style booting and may not work well with UEFI. CSM ensures that such software runs smoothly on modern systems.
Support for Legacy Hardware
If you’re using older hardware that doesn’t support UEFI, enabling CSM allows the hardware to function correctly on a UEFI-based system.
Easy Transition for Legacy Systems
CSM makes the transition from older hardware to modern systems smoother. This is particularly useful for businesses or individuals who need to upgrade their systems without replacing all their equipment.
Flexibility in Boot Options
With CSM enabled users have the flexibility to boot from legacy devices, such as older hard drives or USB drives that use MBR partitioning, providing more boot options.
How to Enable CSM in BIOS?
Enabling CSM in BIOS is simple, but the steps may vary depending on your motherboard and firmware version. Generally, you’ll need to access the BIOS or UEFI settings during startup (usually by pressing a key like F2, Delete, or Esc). Navigate to the settings menu, locate the “CSM“ or “Compatibility Support Module” option, and switch it to enabled.
Should You Enable or Disable CSM?
Whether you enable or disable CSM depends on your system’s requirements. If you’re running older operating systems or using legacy hardware, enabling CSM can help ensure compatibility. However, for modern systems running Windows 10/11 or using UEFI-compliant hardware, disabling CSM is usually the better option for performance and security.
Can We Switch Between CSM BIOS and UEFI?
Yes, it’s possible to switch between CSM BIOS and UEFI. You can change the settings in the BIOS or UEFI menu. However, switching between these two modes can cause issues, especially with boot partitions or operating systems that were installed in one mode. It’s important to ensure that your operating system is compatible with the mode you choose.
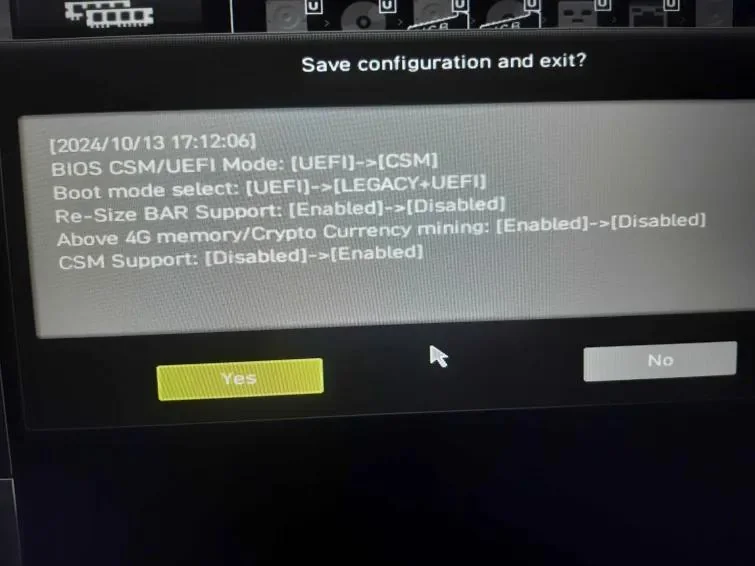
Frequently Asked Questions
How can I turn CSM support on or off in the BIOS settings?
You can enable or disable CSM by entering the BIOS/UEFI menu during startup. Find the CSM option in the Boot or Advanced section and toggle it based on your needs.
What happens if CSM support is disabled on a Windows 11 system?
Disabling CSM may enhance security and boot performance, but it could prevent Windows 11 from booting on older hardware or if you’re using an MBR partitioned disk.
Is CSM required for the proper running of Windows 10?
Windows 10 is compatible with both UEFI and BIOS boot modes. However, for improved security and faster boot times, it is recommended to use UEFI without CSM.
What are the benefits of disabling CSM?
Disabling CSM allows the system to use UEFI features fully, including Secure Boot, faster startup times, and better compatibility with modern hardware.
Conclusion
CSM plays a critical role in ensuring compatibility between legacy hardware and modern UEFI systems. While it provides significant benefits for older systems, modern devices benefit from disabling CSM for improved security and efficiency. Understanding when to enable or disable CSM ensures a smooth computing experience, whether you are working with legacy hardware or optimizing a modern system.